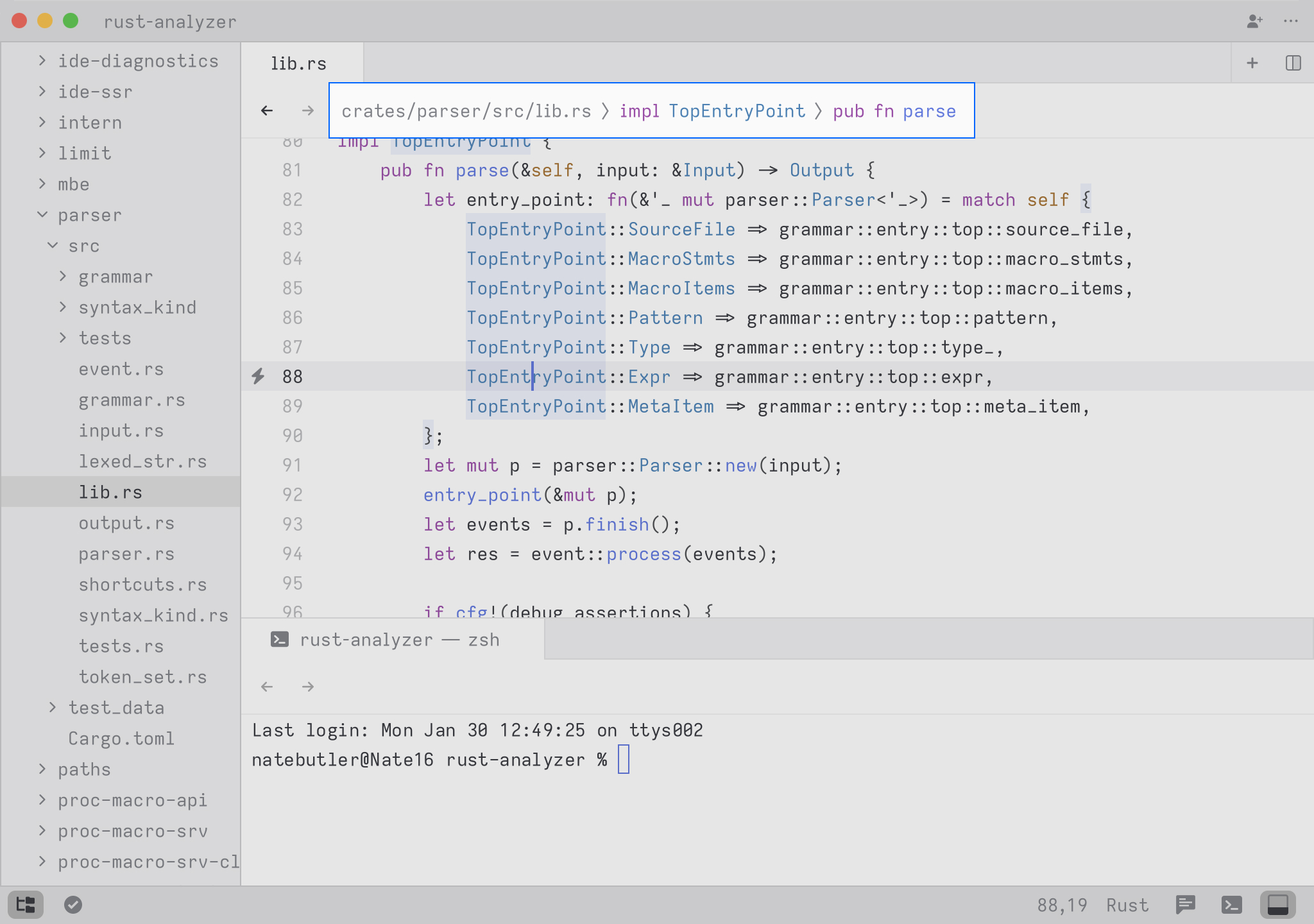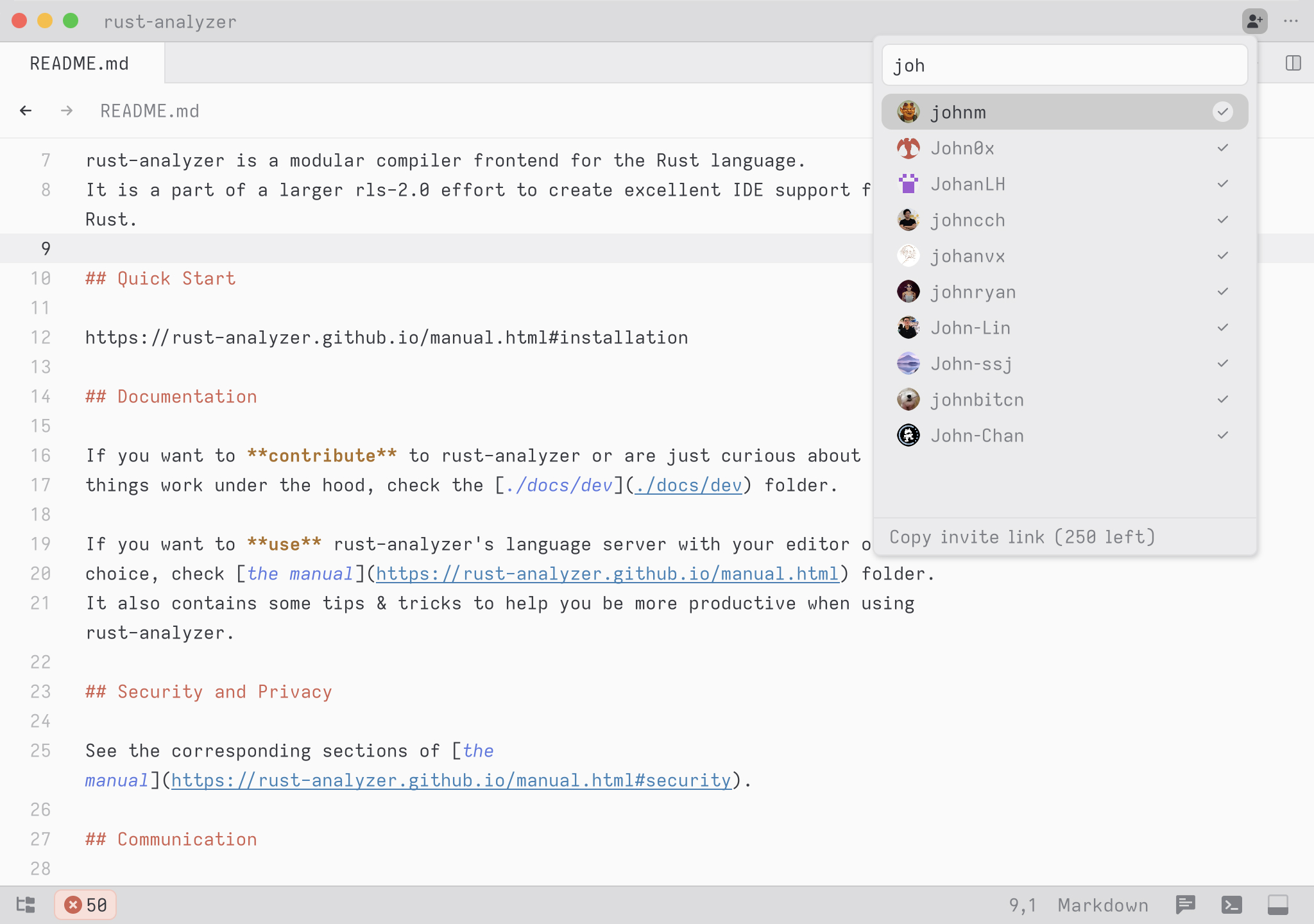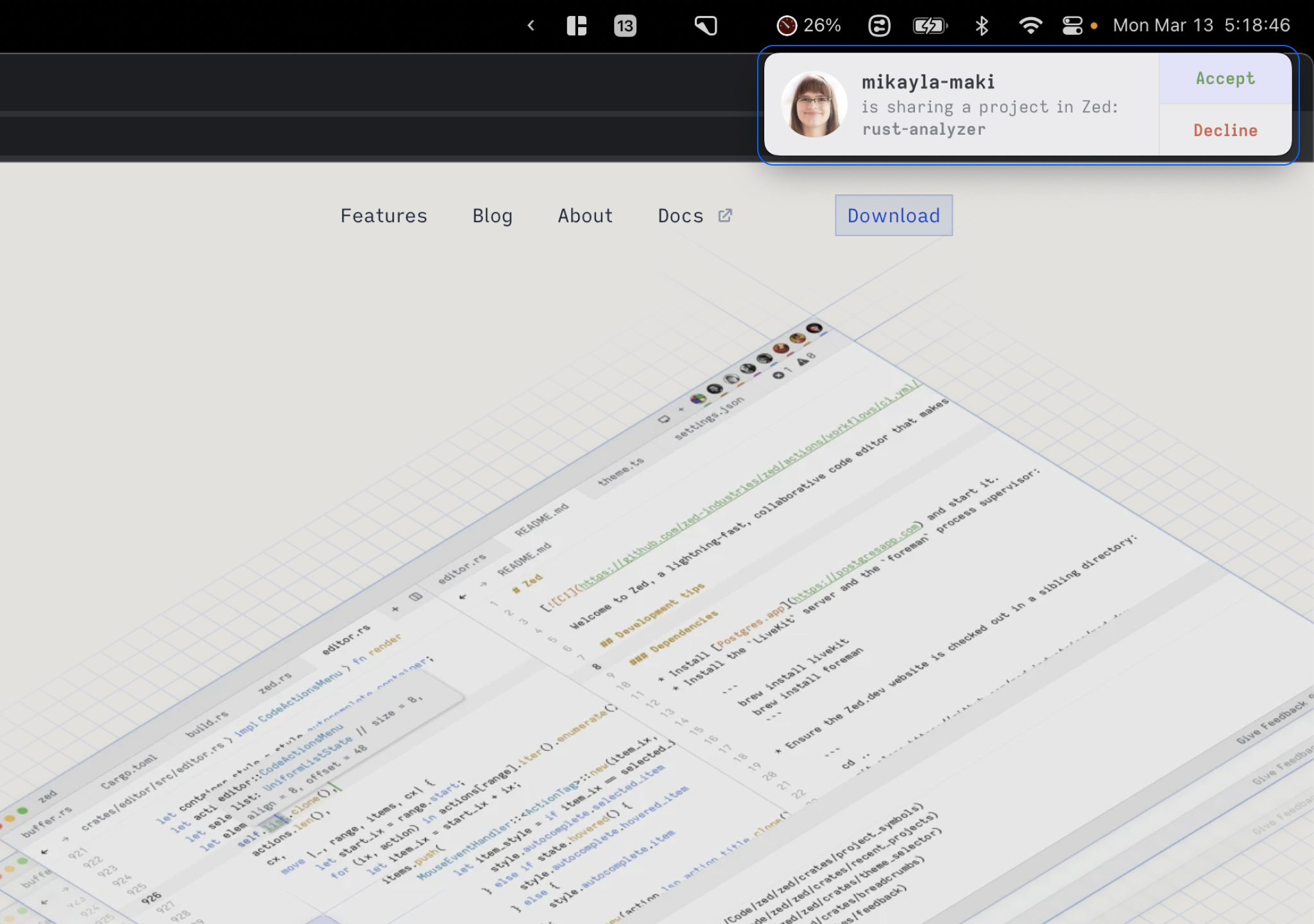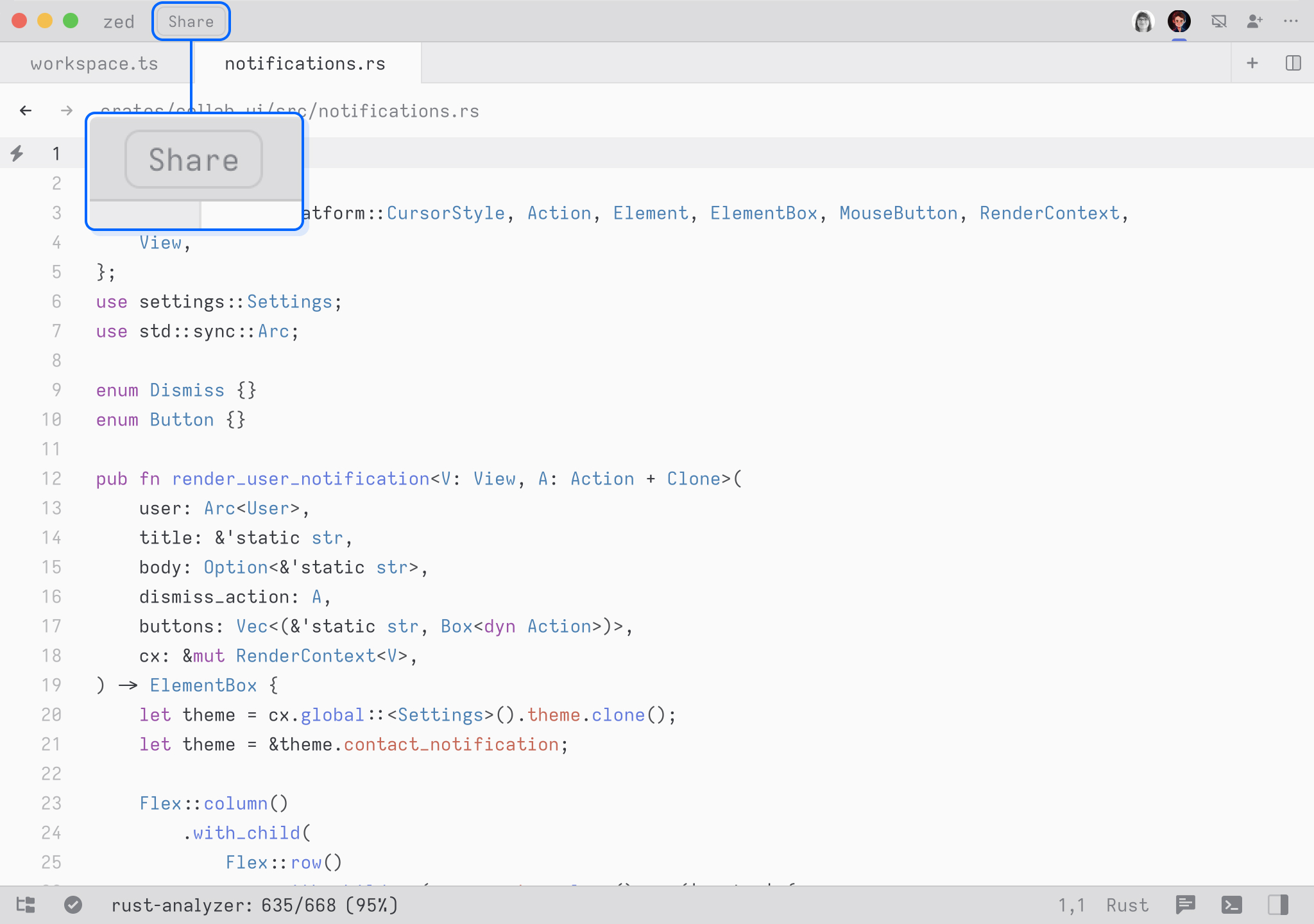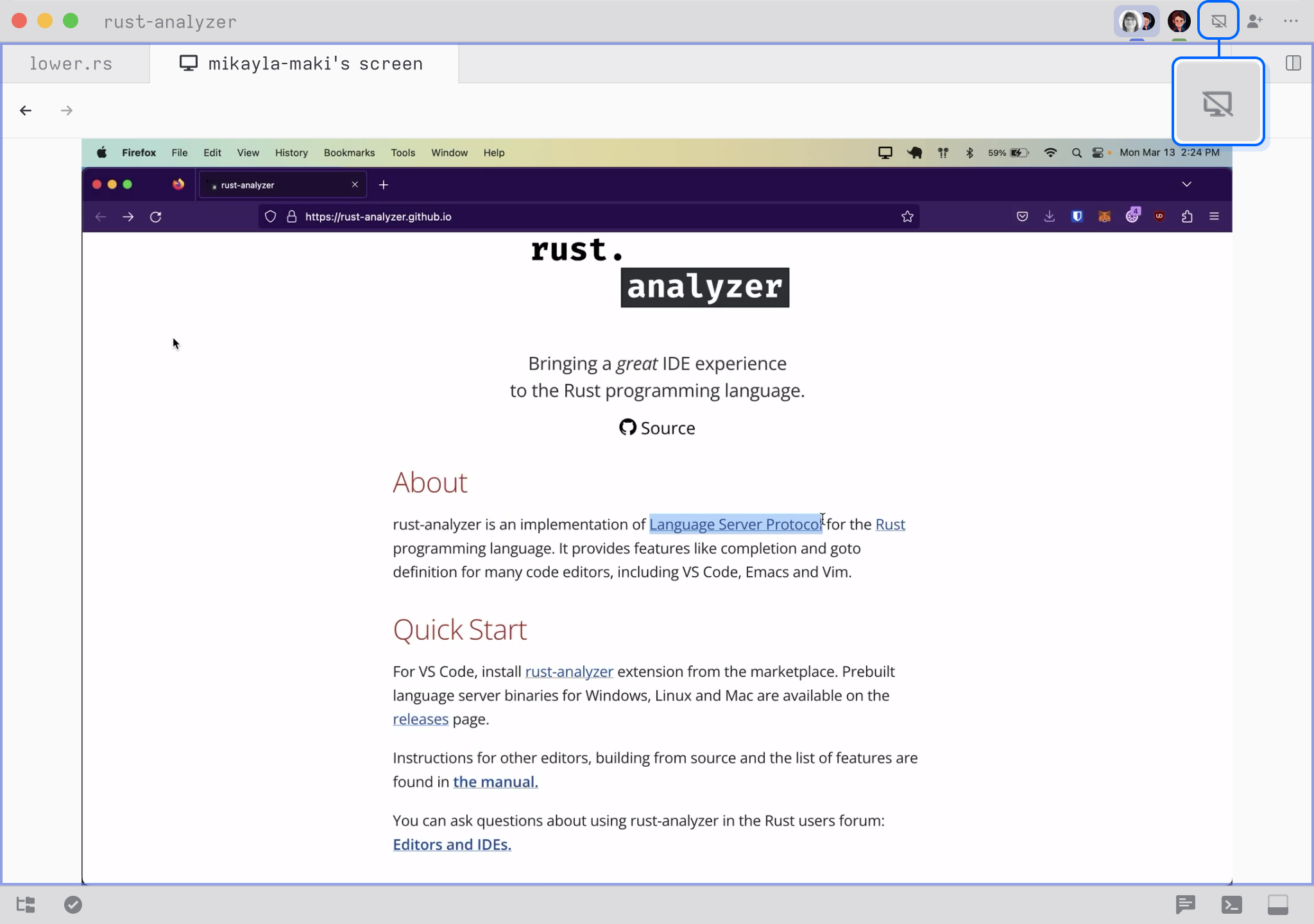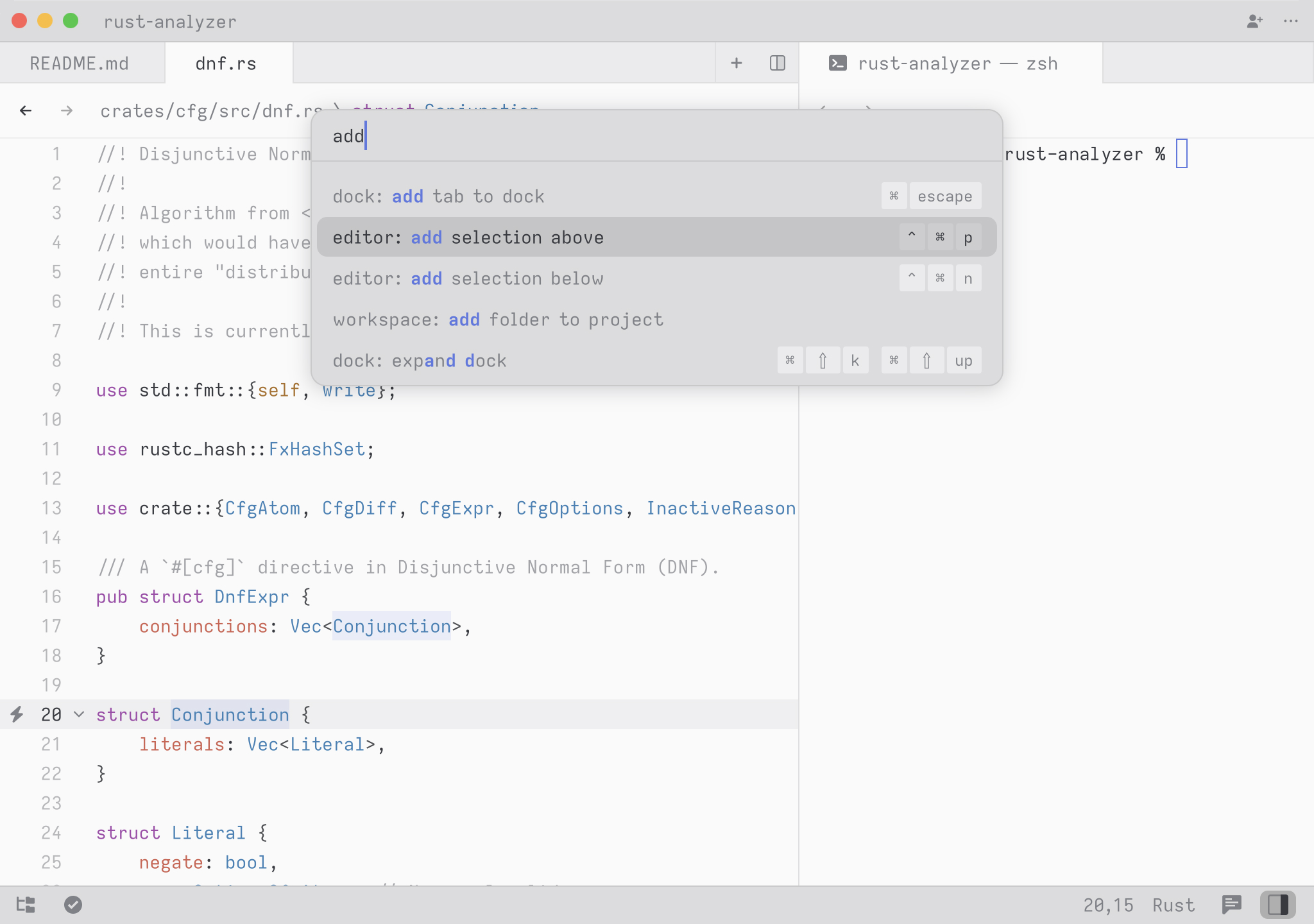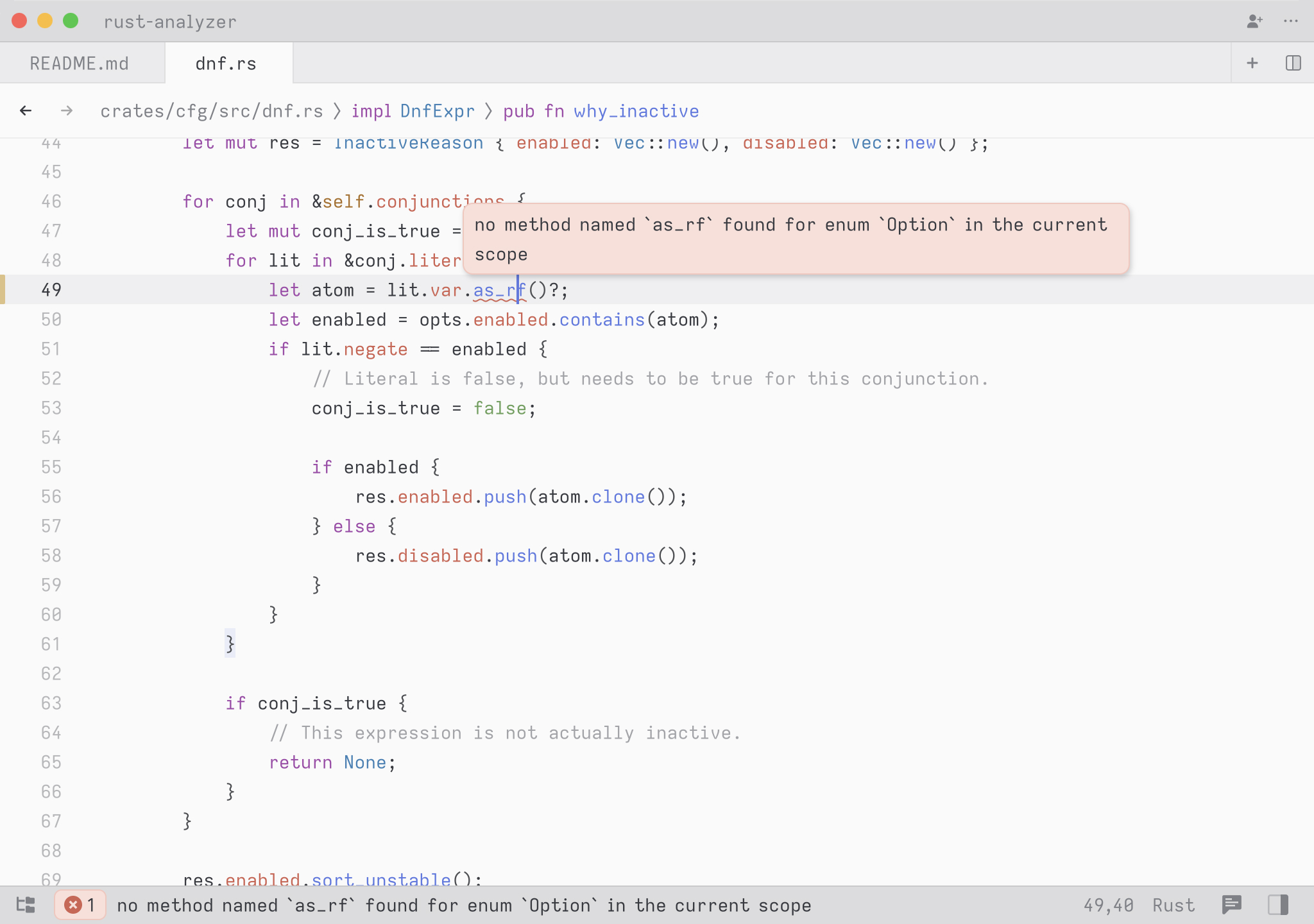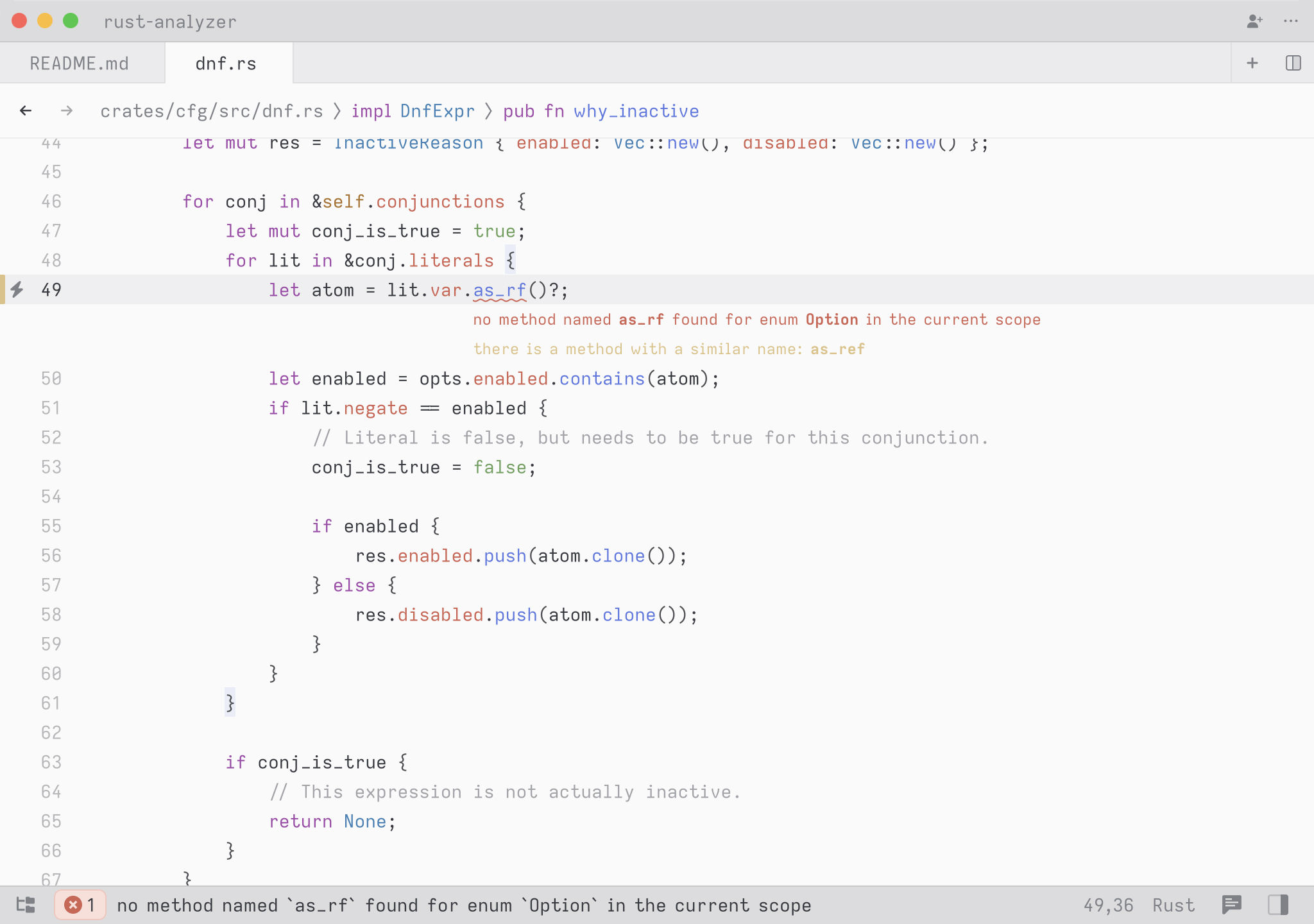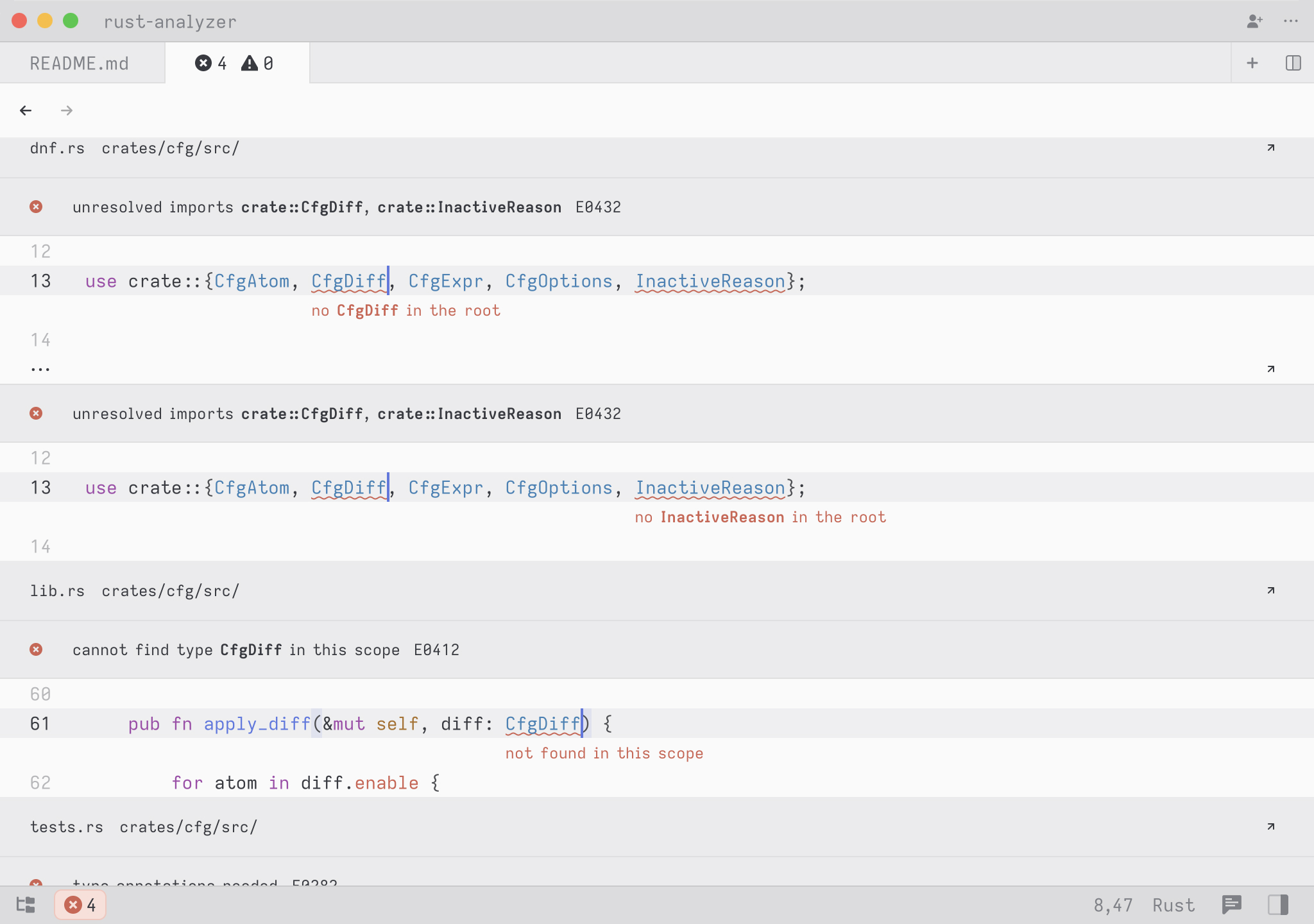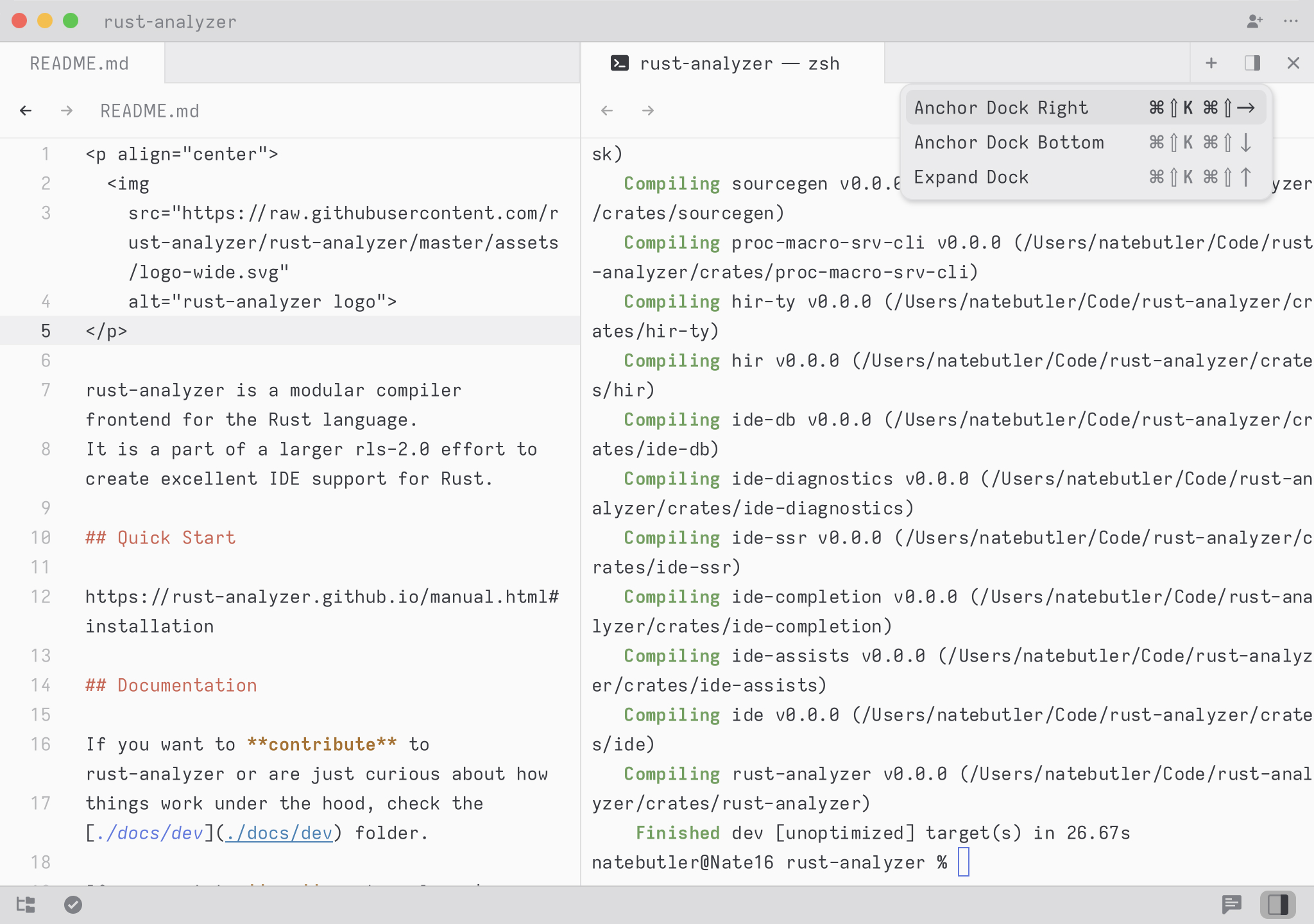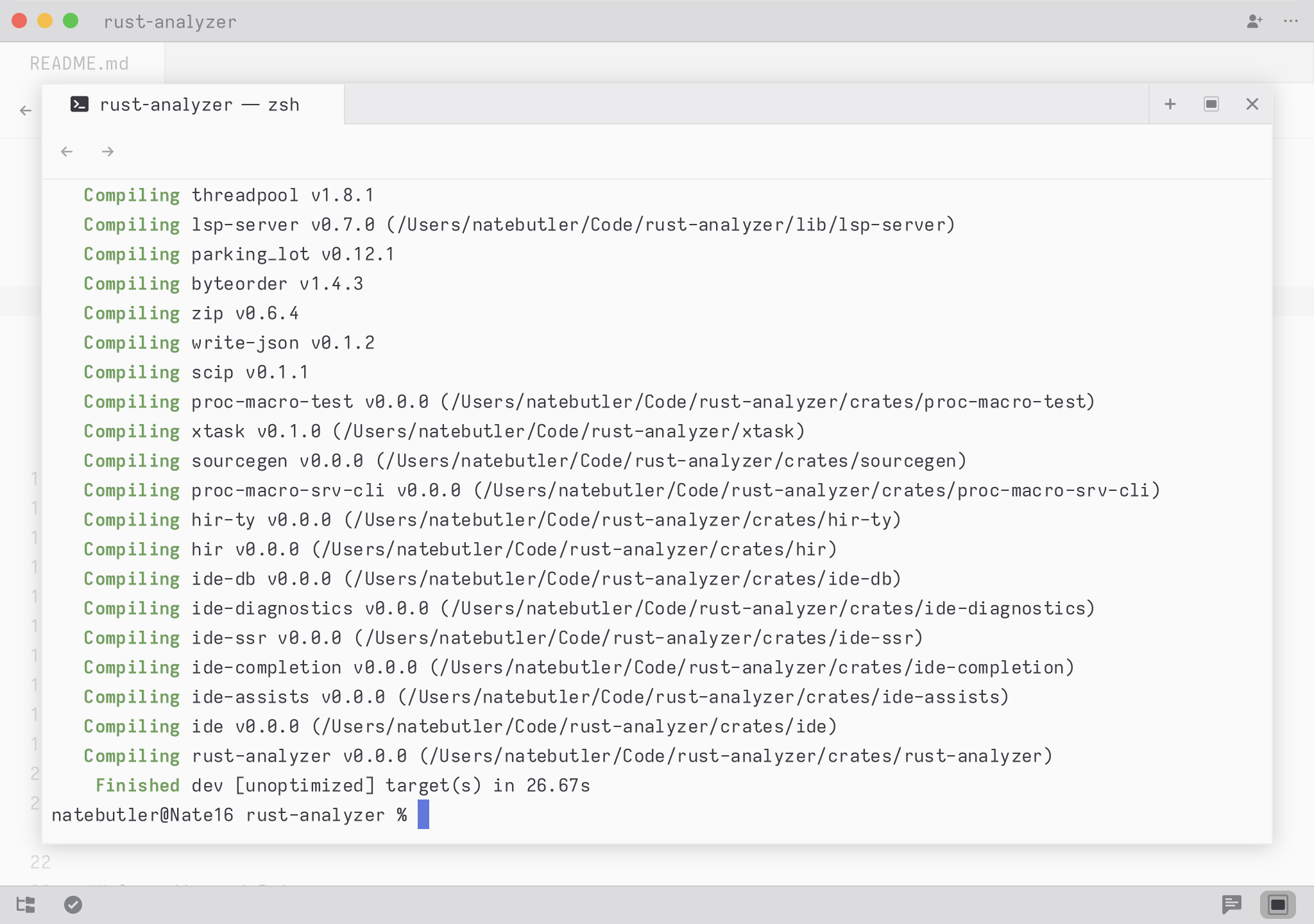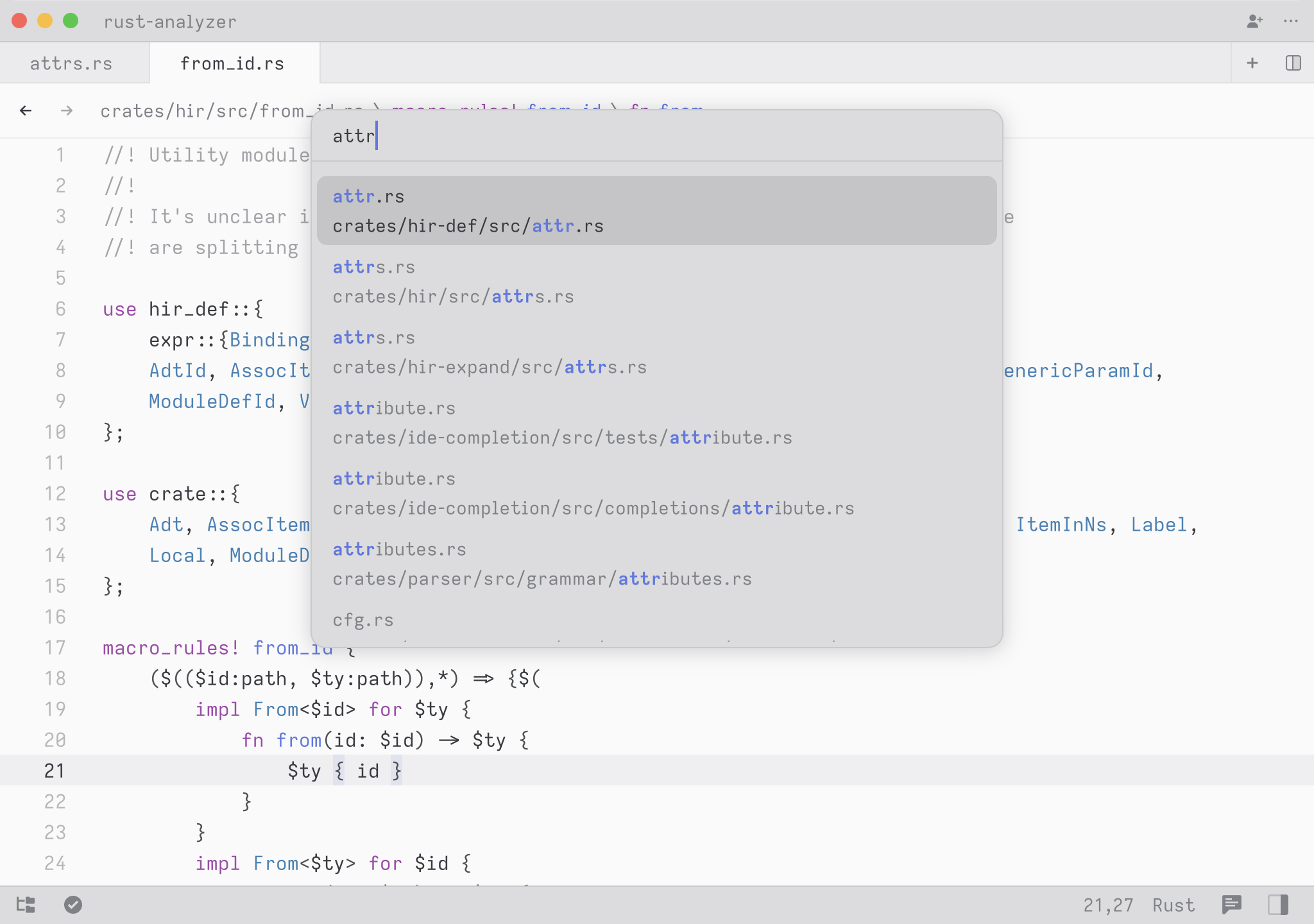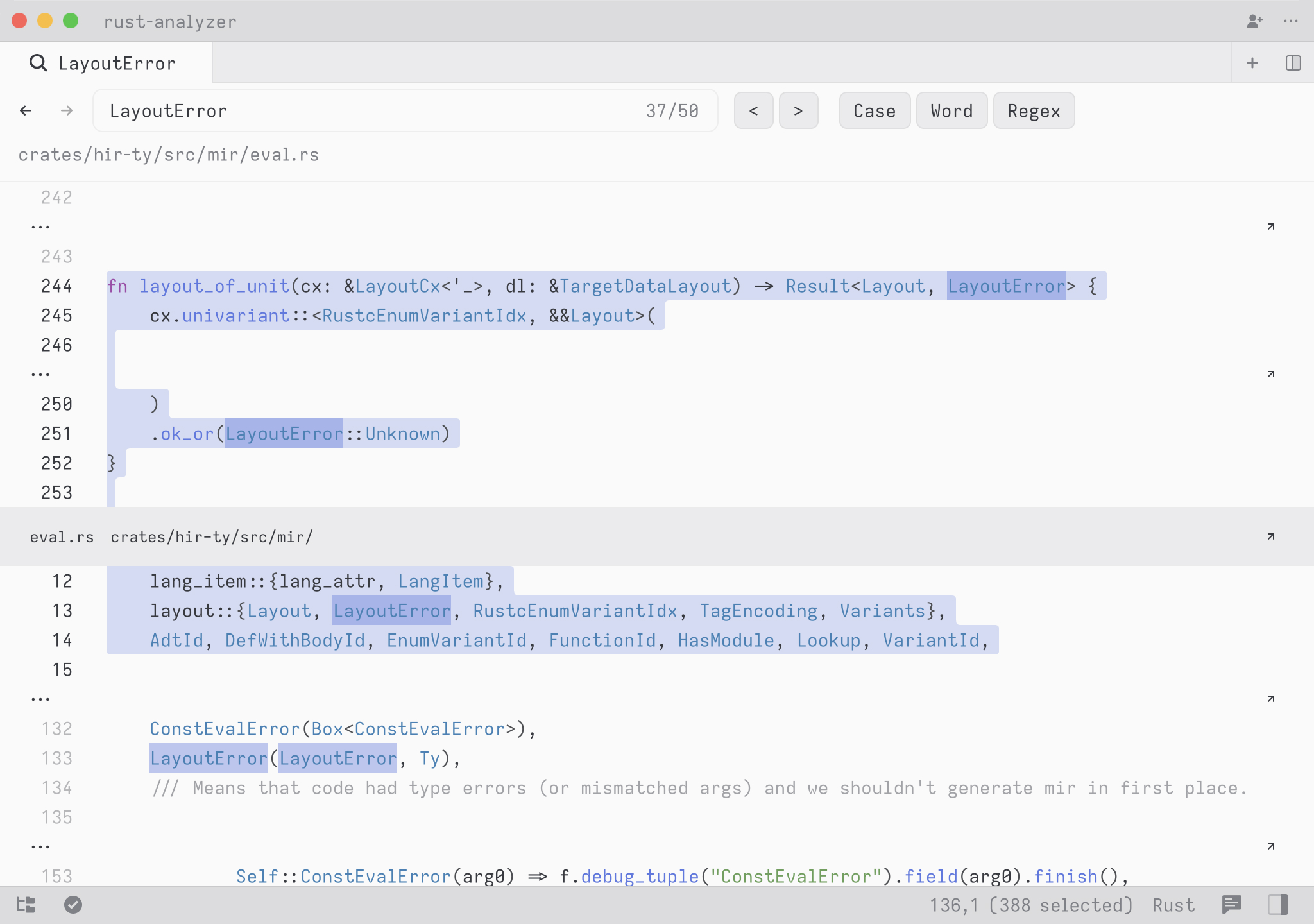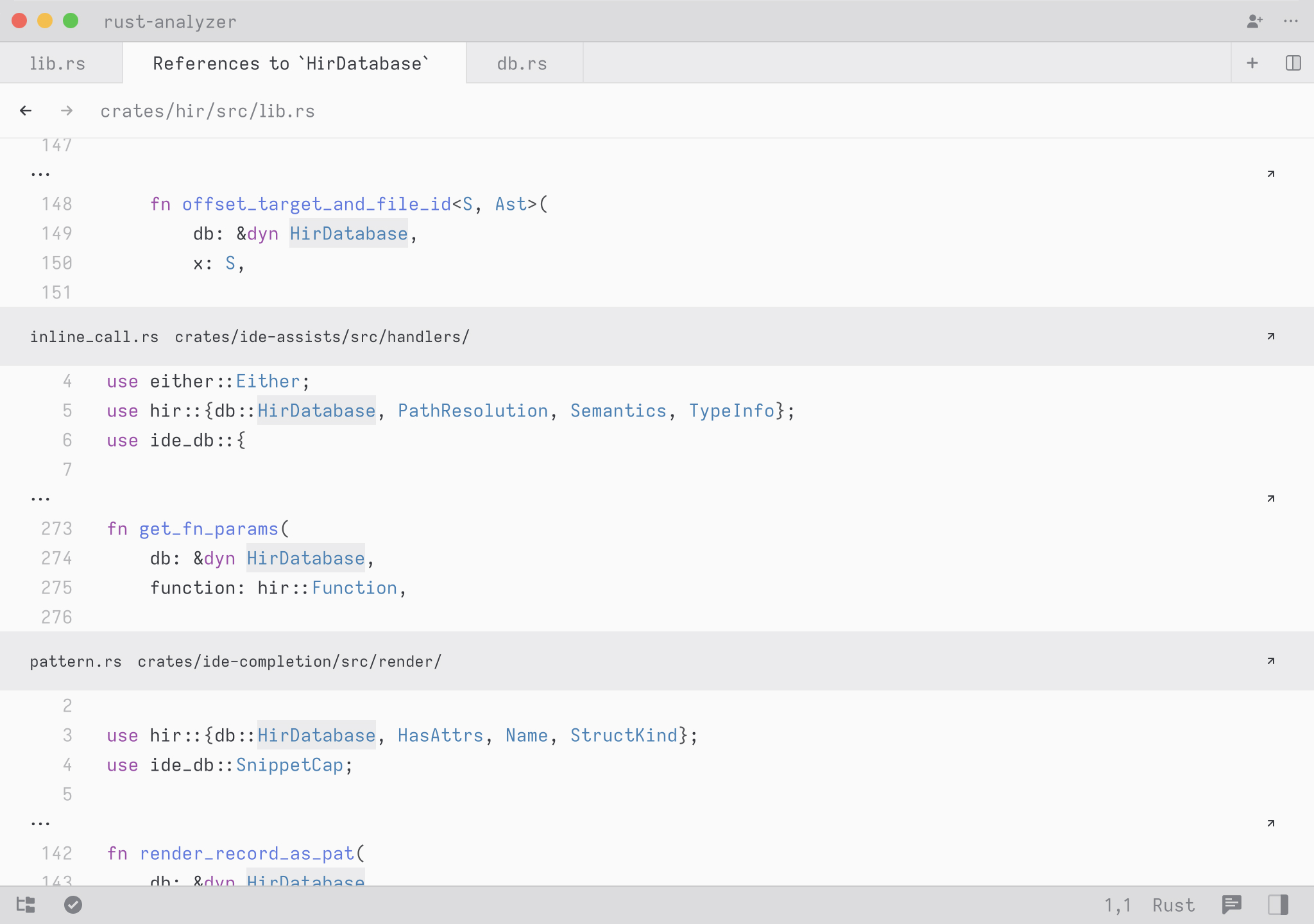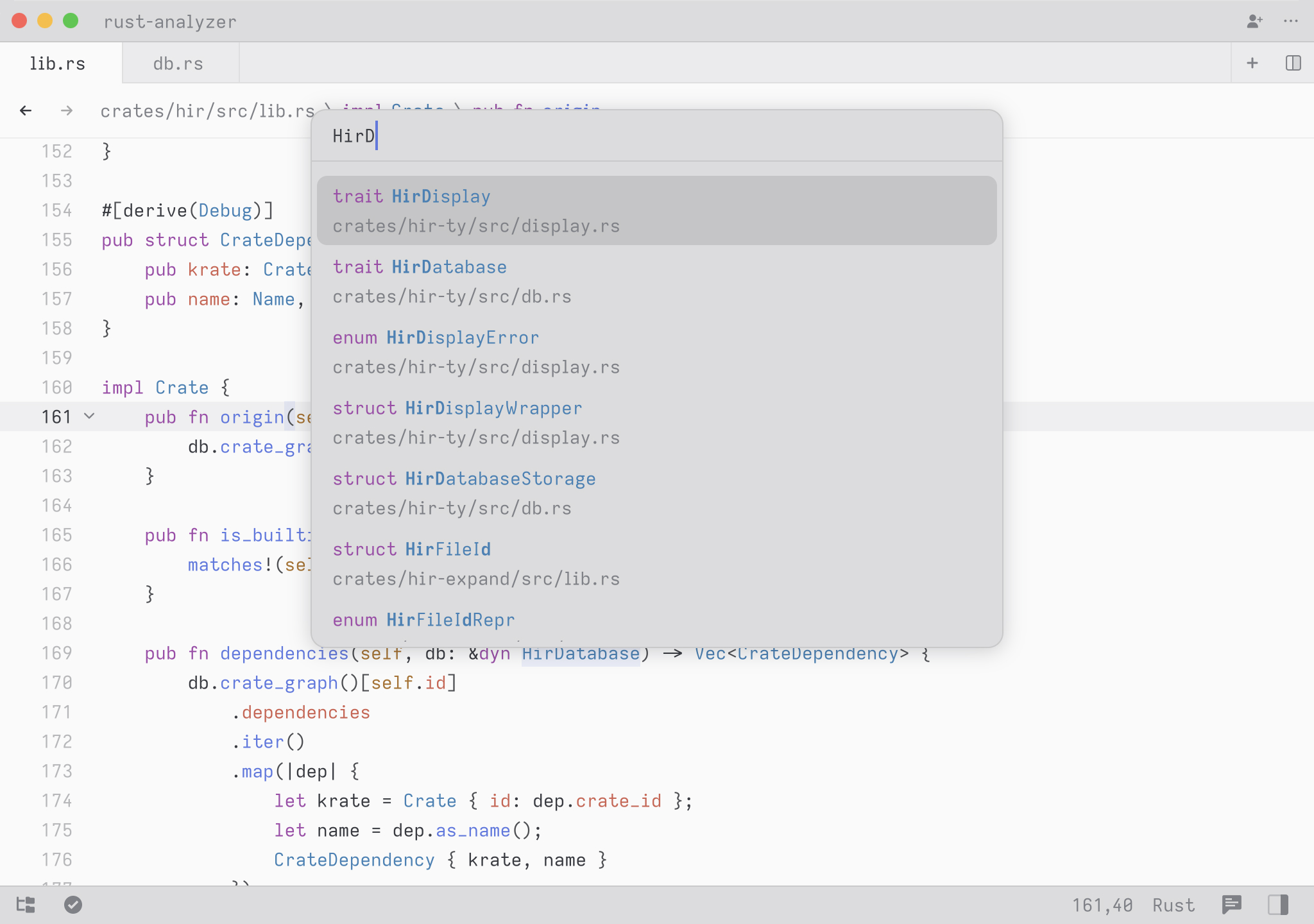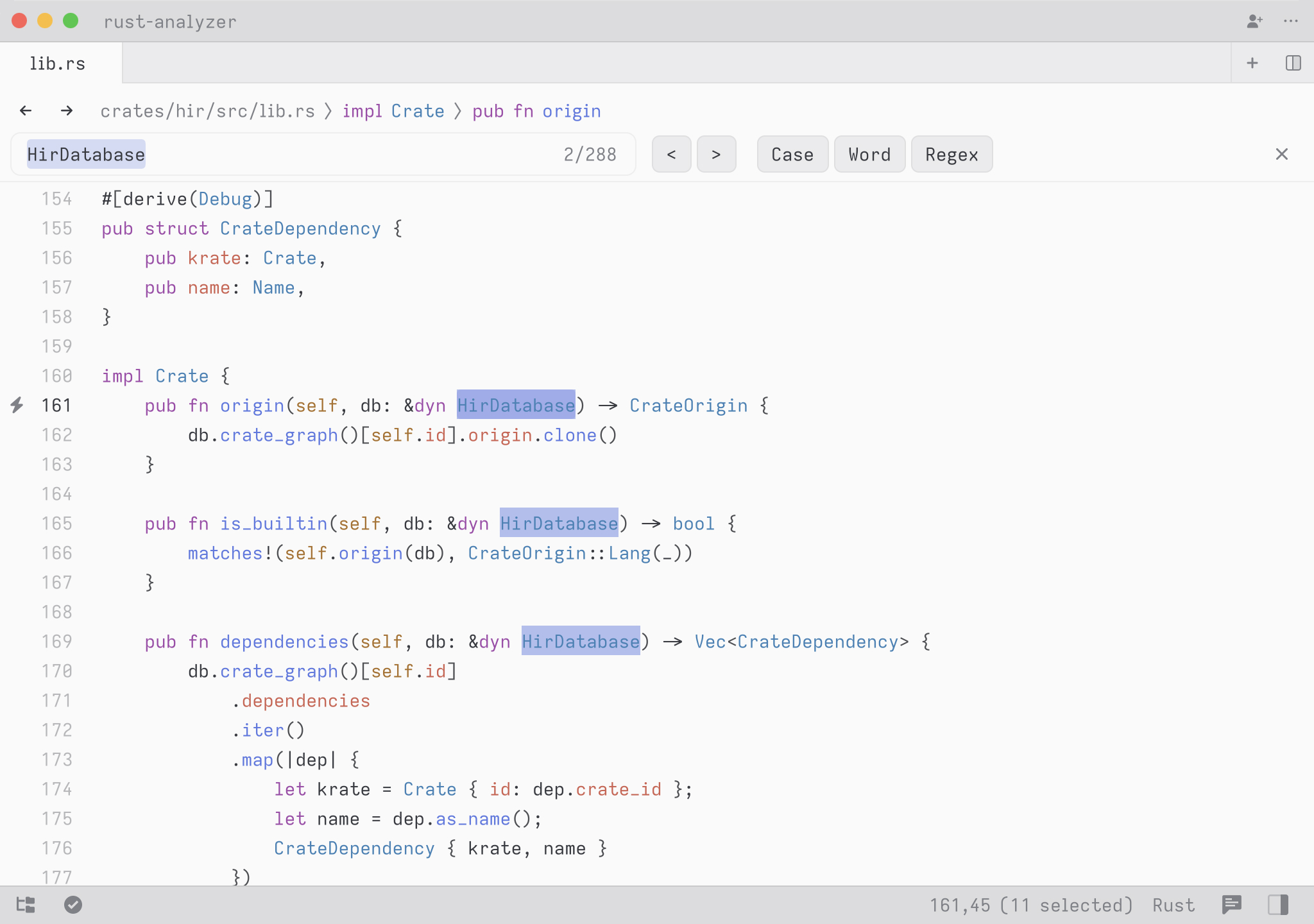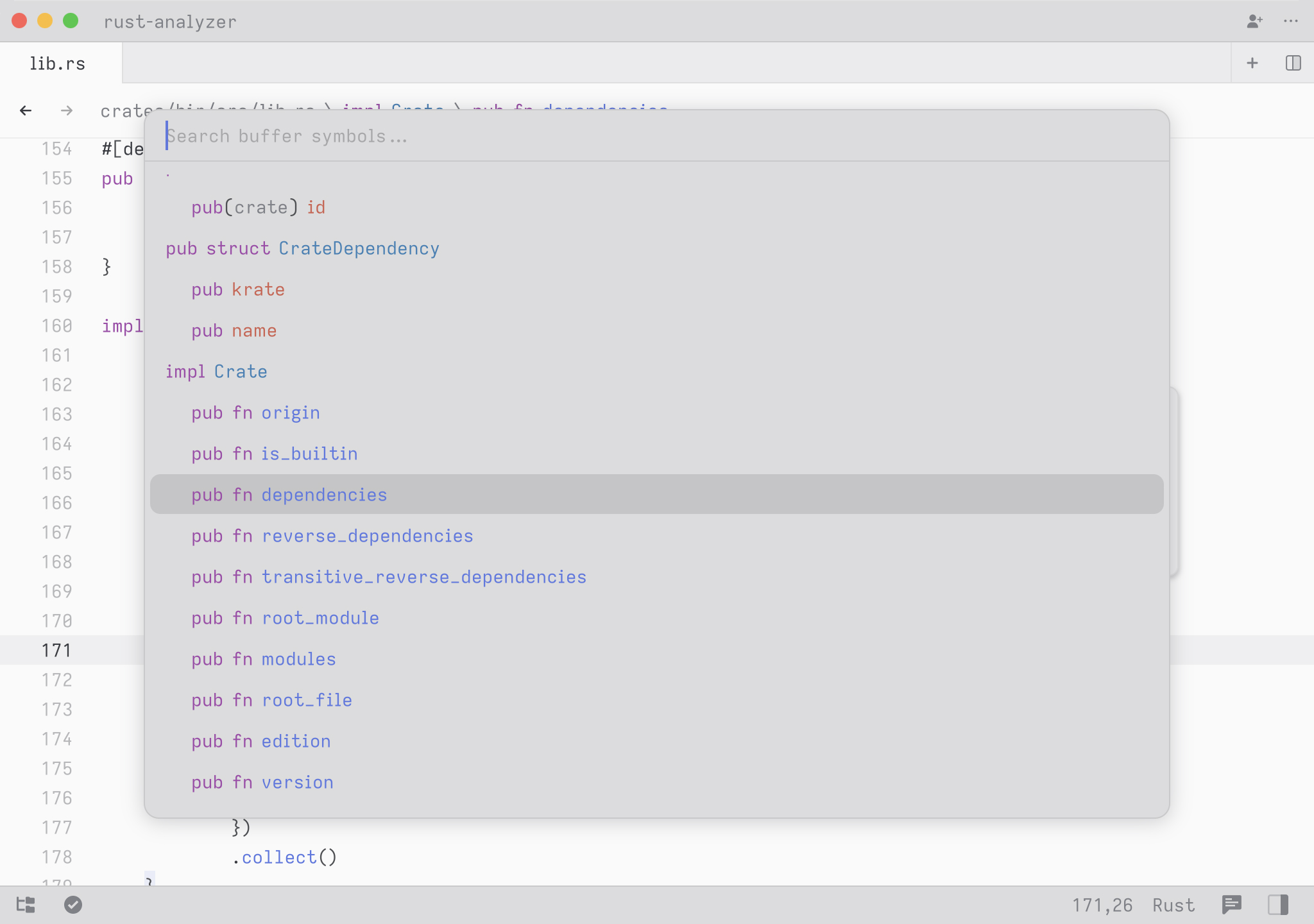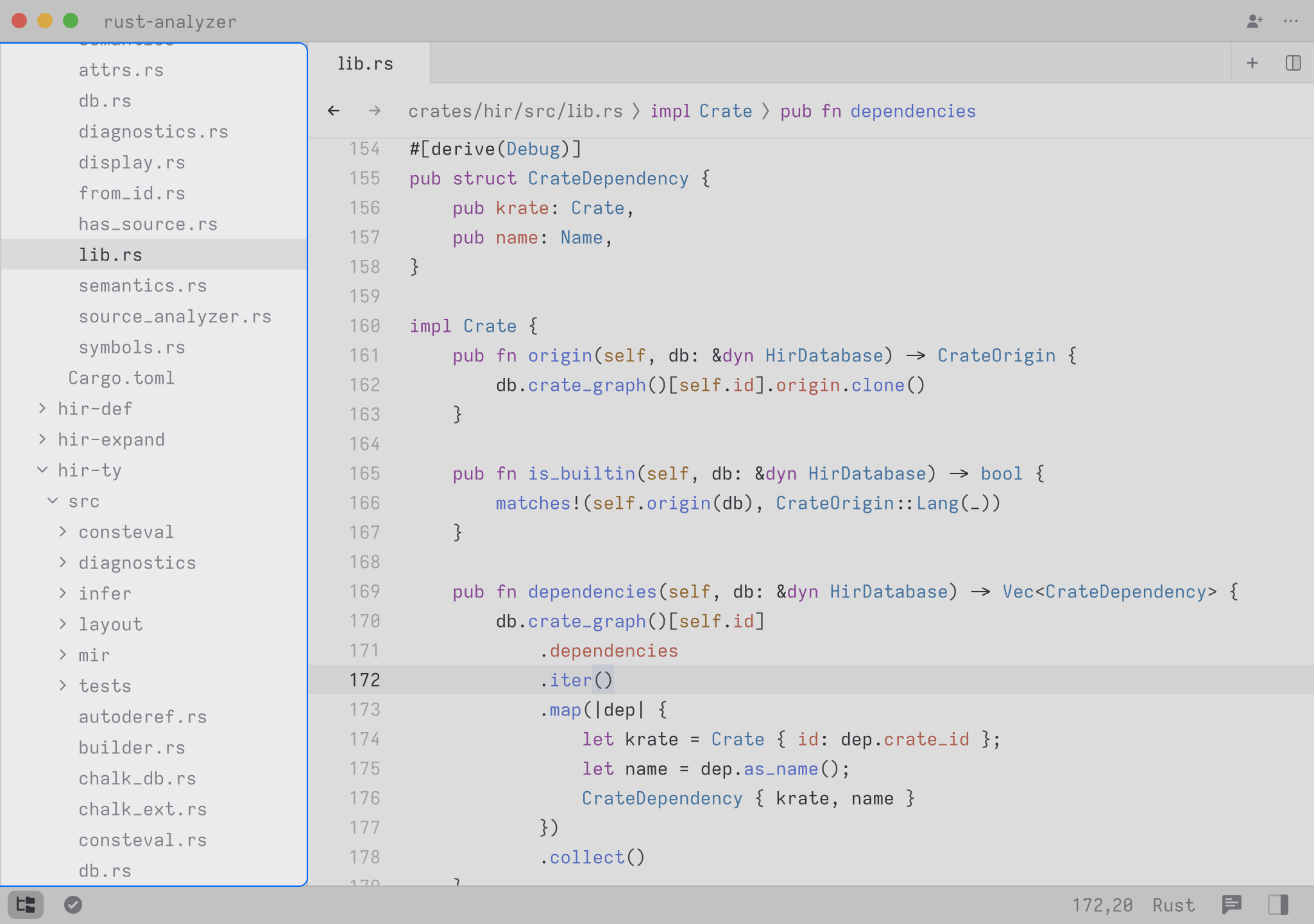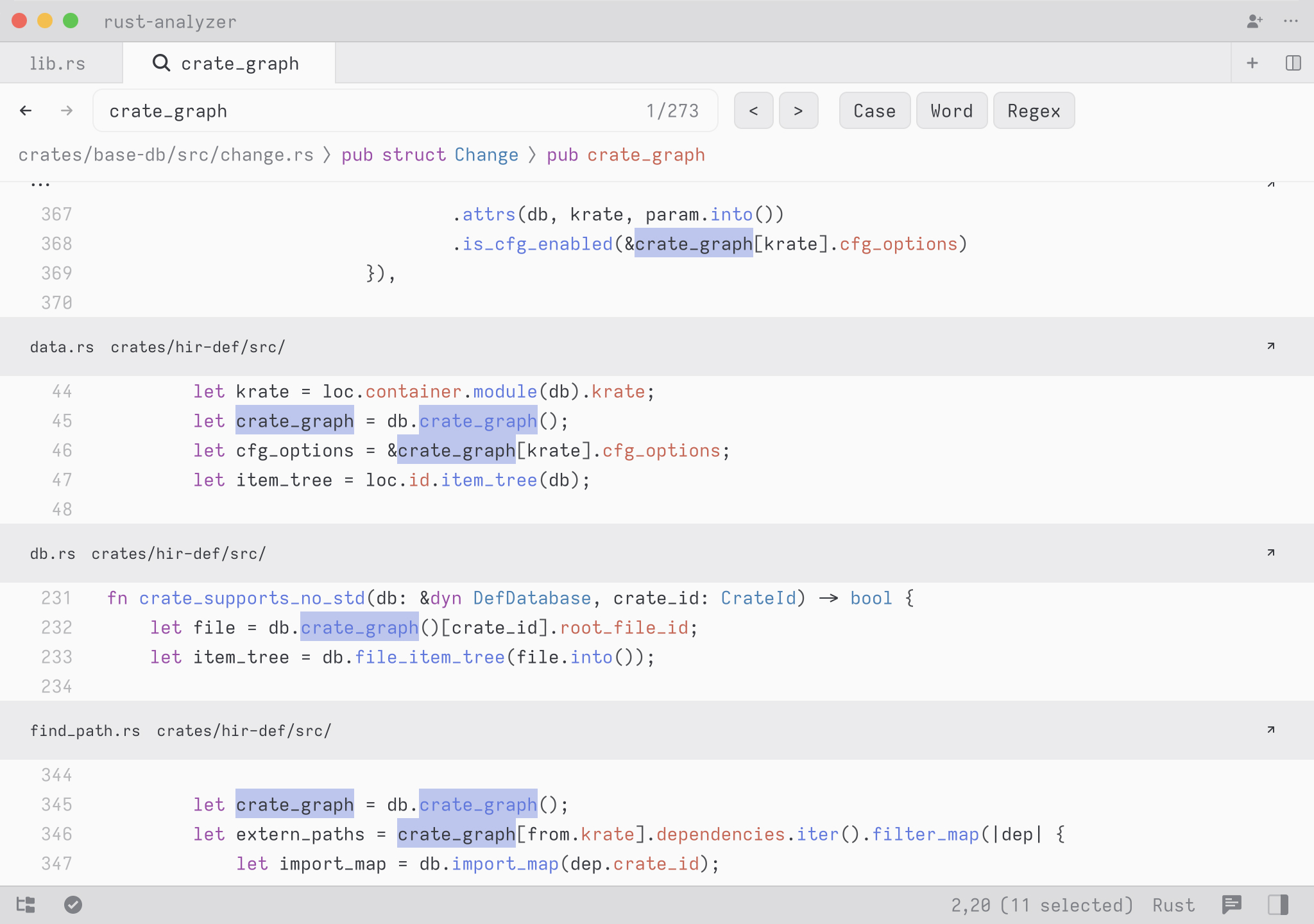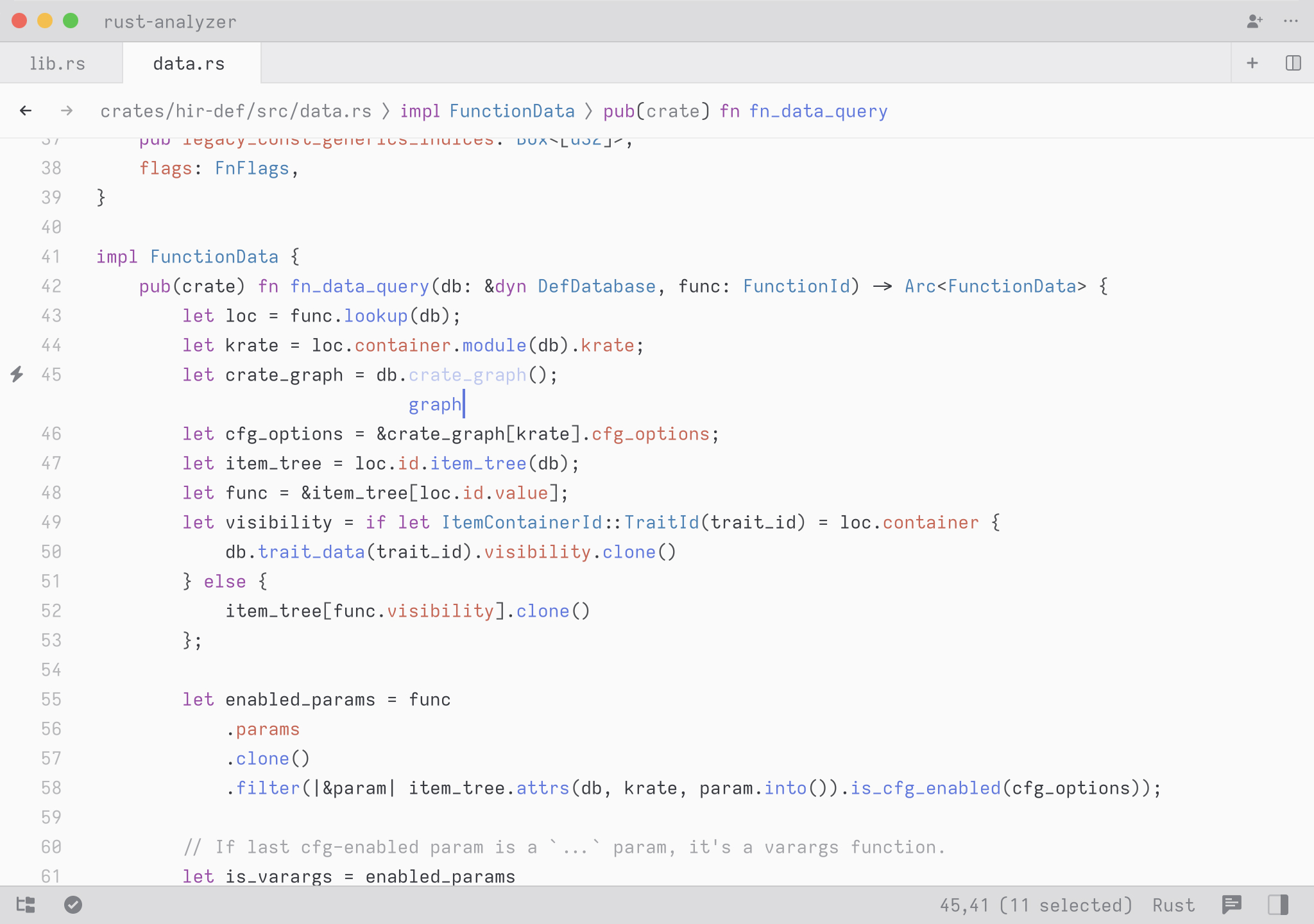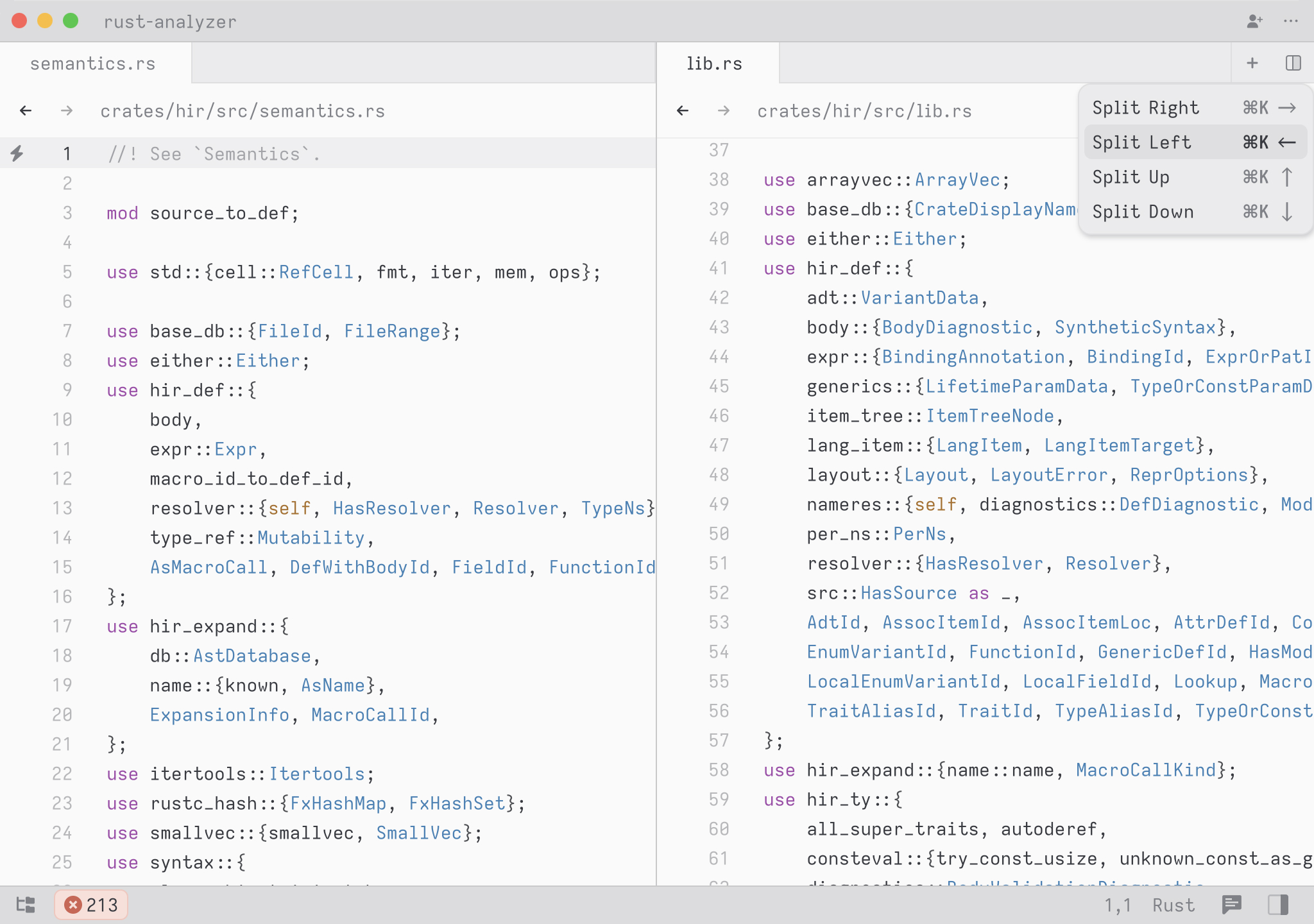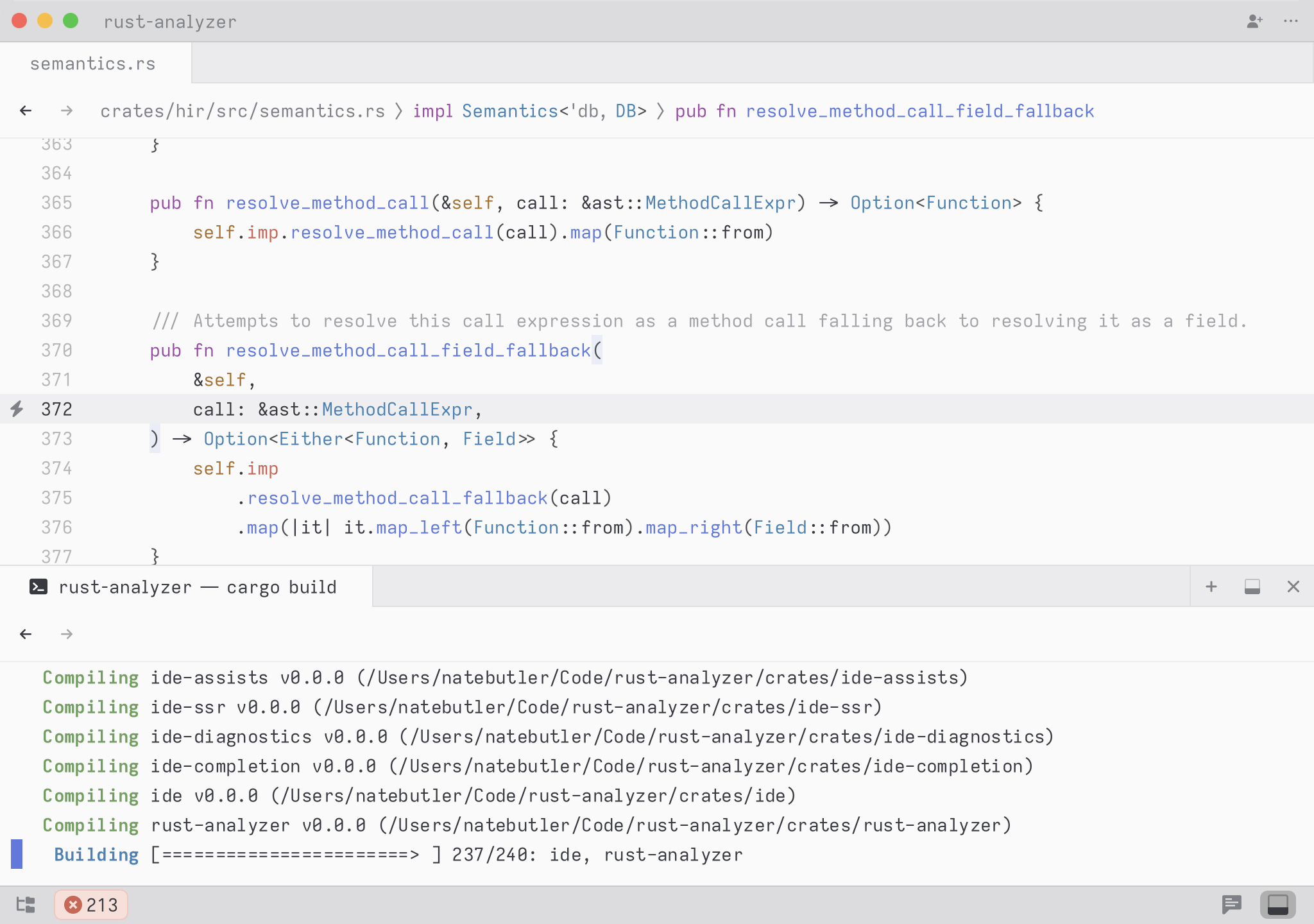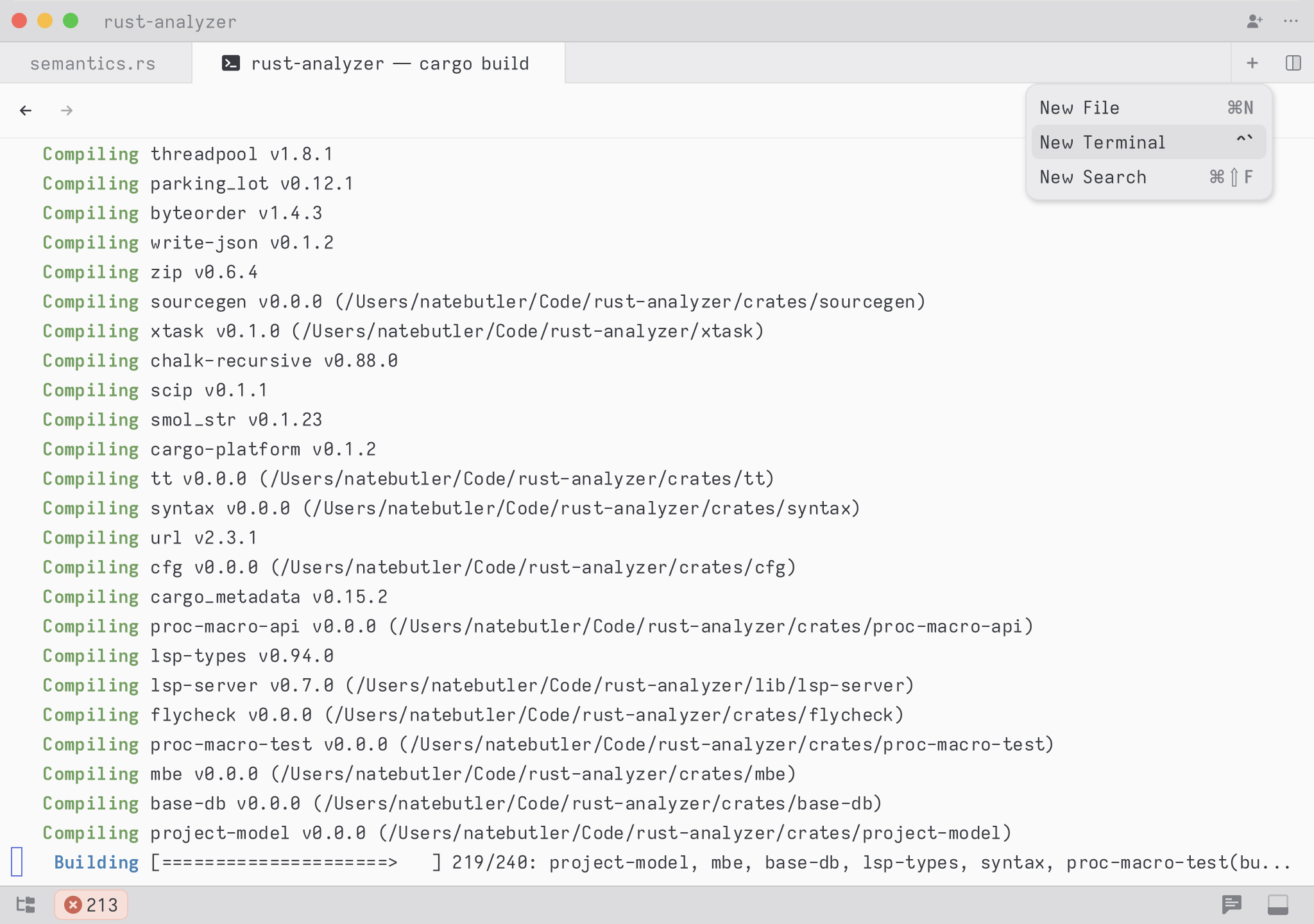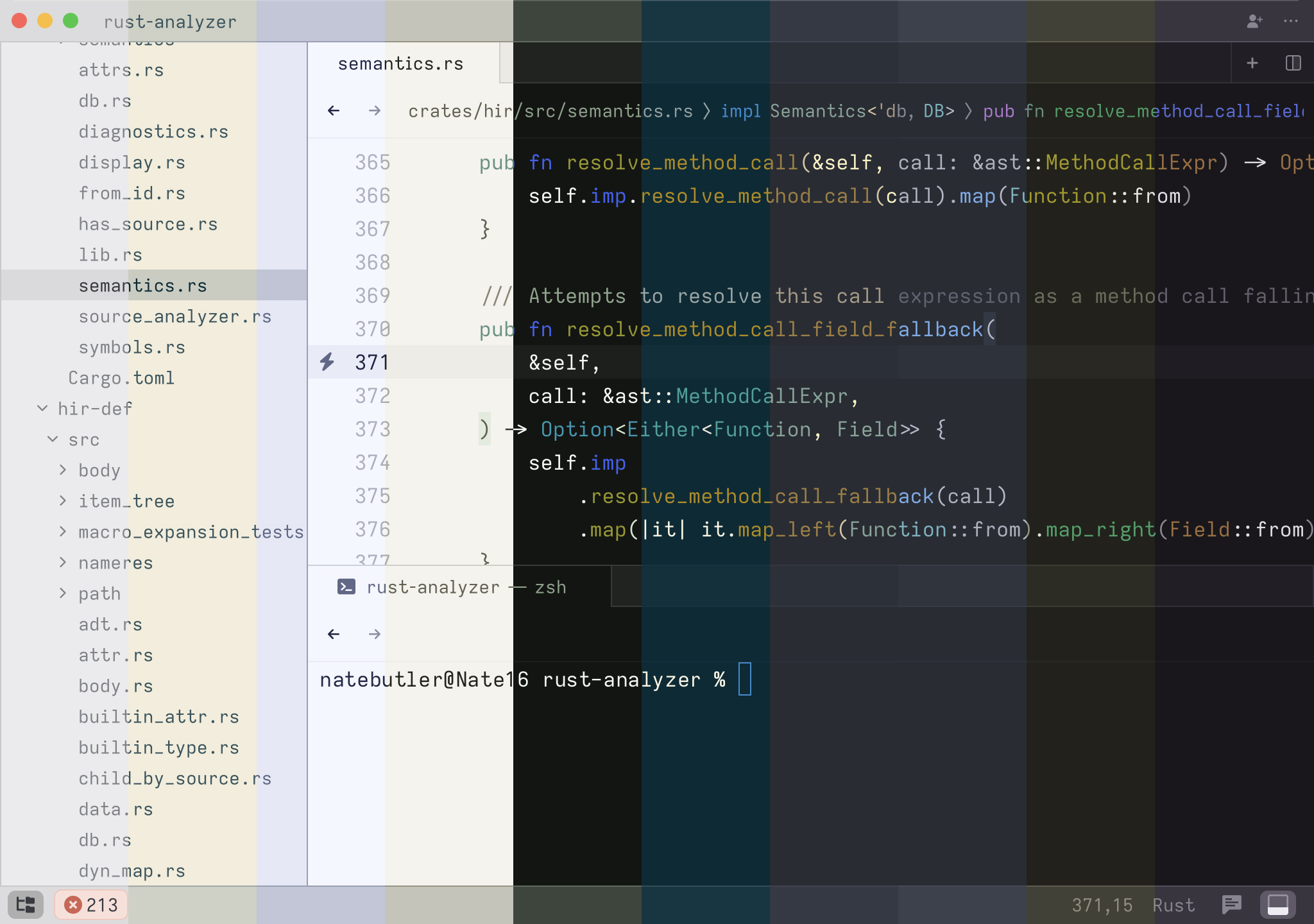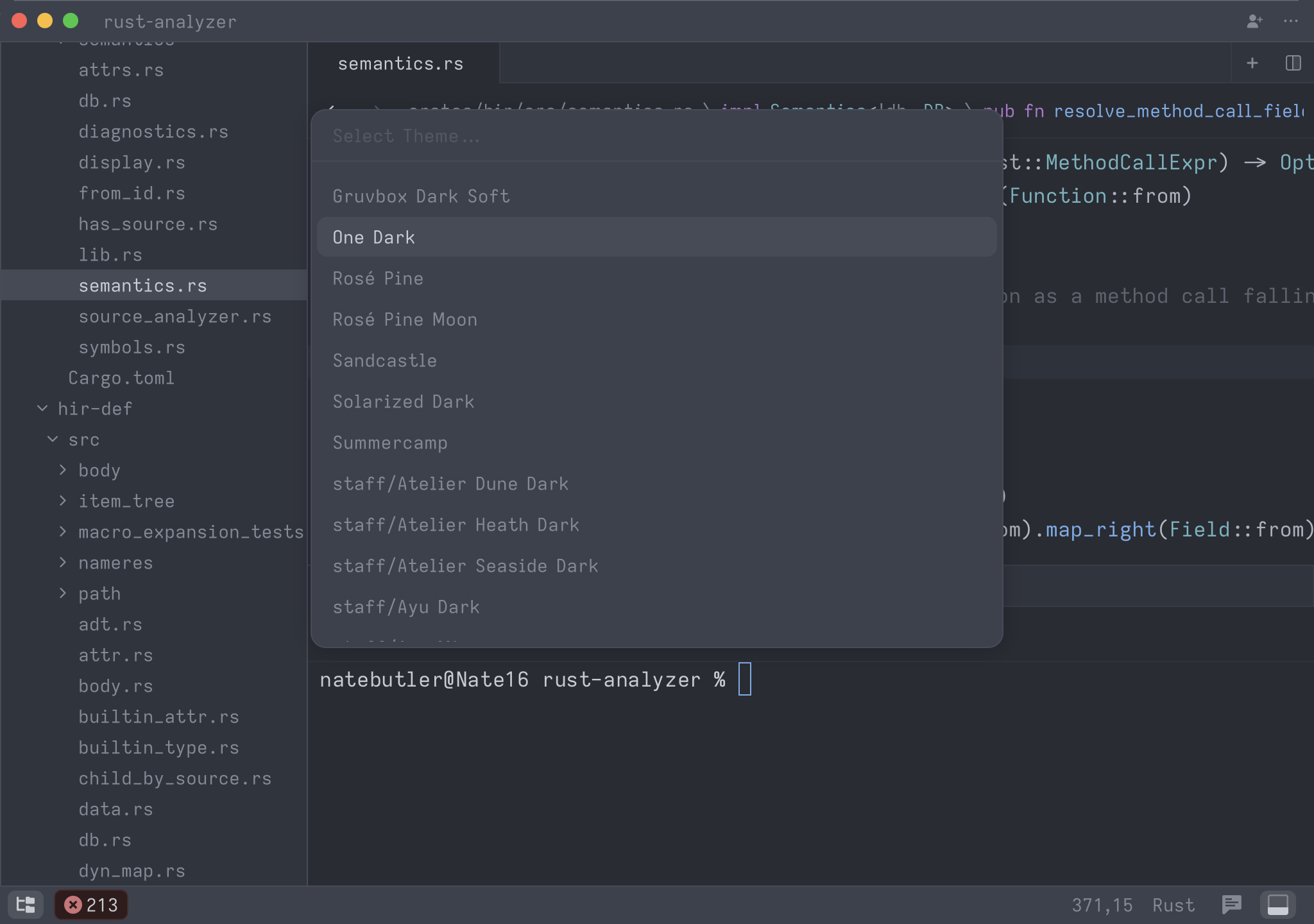Collaboration
Adding contacts
You can add a contact from the collaboration menu, deployed from the icon in the upper right corner of the window, or by pressing cmd-shift-c and then clicking the add button to the right of the search box.
If you are trying to collaborate with someone who hasn't started using Zed yet, get them to download Zed and sign in, then you can add them.
Sharing a project
You'll see all your online contacts in the collaboration menu. Searching or clicking on them will send a request to start a call and share your current
project with them. They will receive a notification to join your call.
This will open a new window containing their project. Once you have joined the call, your zed windows will show the participants of the call next to your icon in the top right. Grayscale participants are in the call but currently viewing a different project. Non-grayscale participants are in the same project as you.
Projects not yet shared with the call will have a share button in which will enable others to join your project.
Our goal is to eliminate the distinction between local and remote projects as much as possible. Guests can open, edit, and save files, perform searches, interact with the language server, etc.
Following a collaborator
When you join a project, you'll immediately start following the host as they move within and between files. This is represented by a border around the editor.
You automatically stop following whenever you move the cursor or edit. To start following again, you can click on a collaborator's avatar or cycle through following different participants by pressing ctrl-alt-cmd-f.
Following is confined to a particular pane. When a pane is following a collaborator, it is outlined in their cursor color. This pane-specific behavior allows you to follow someone in one pane while navigating independently in another, and can be an effective layout for some styles of collaboration.
You may switch projects via the collaboration menu which shows current participants and any projects they may be sharing.
Screensharing
Sometimes you must go beyond code when collaborating, like looking at a website or a drawing. Zed's built-in screen-sharing allows you to share your screen without additional tools easily. Click the "Share Screen" button in the upper right to share your screen.
Once you start sharing your screen, the other participants in the call can see everything on your screen. This can be helpful for collaboration, troubleshooting, or simply sharing information with others.
Always be cautious when screen sharing– avoid accidentally exposing personal information, passwords, or secrets.
Currently, Zed only supports sharing your entire screen.